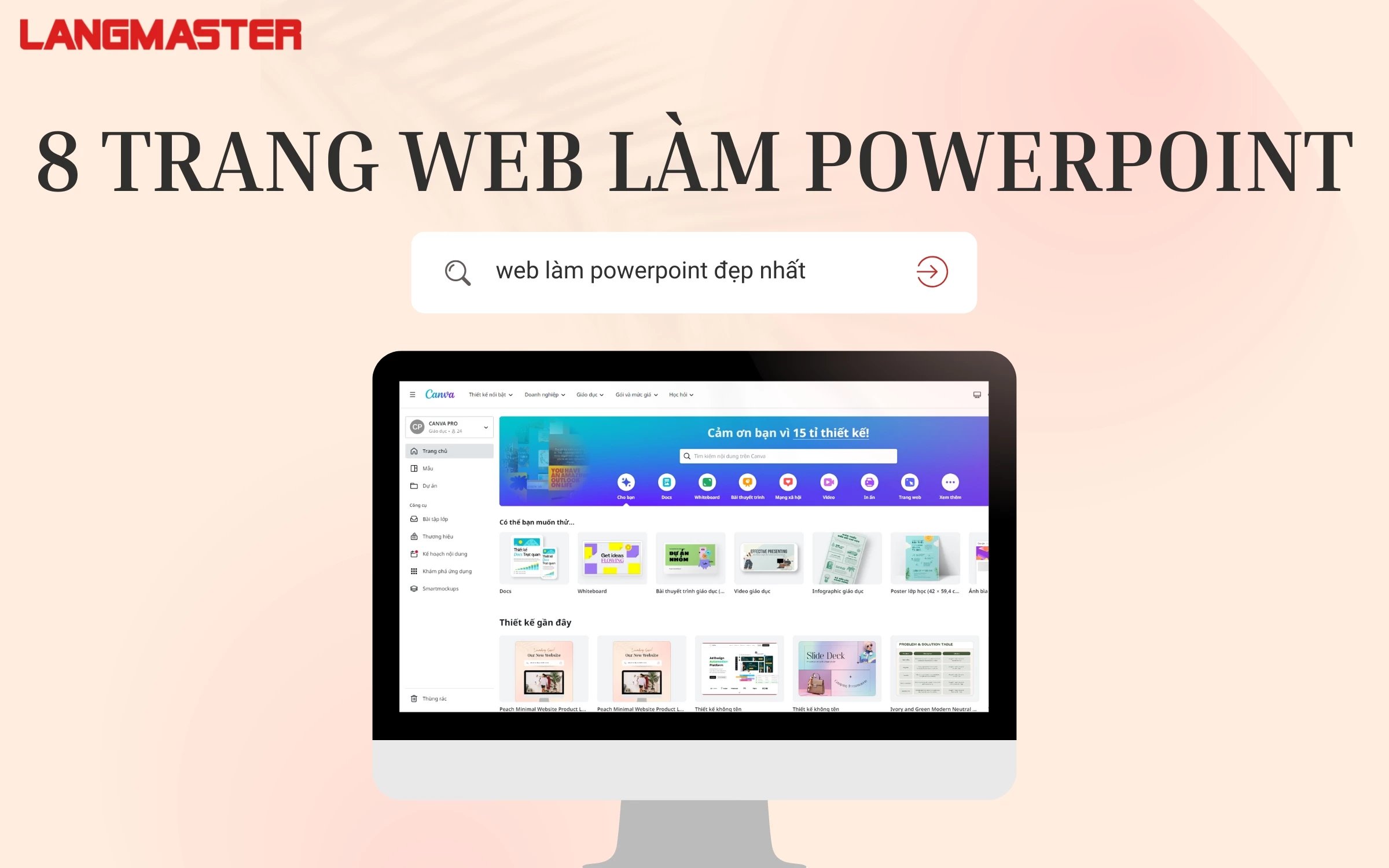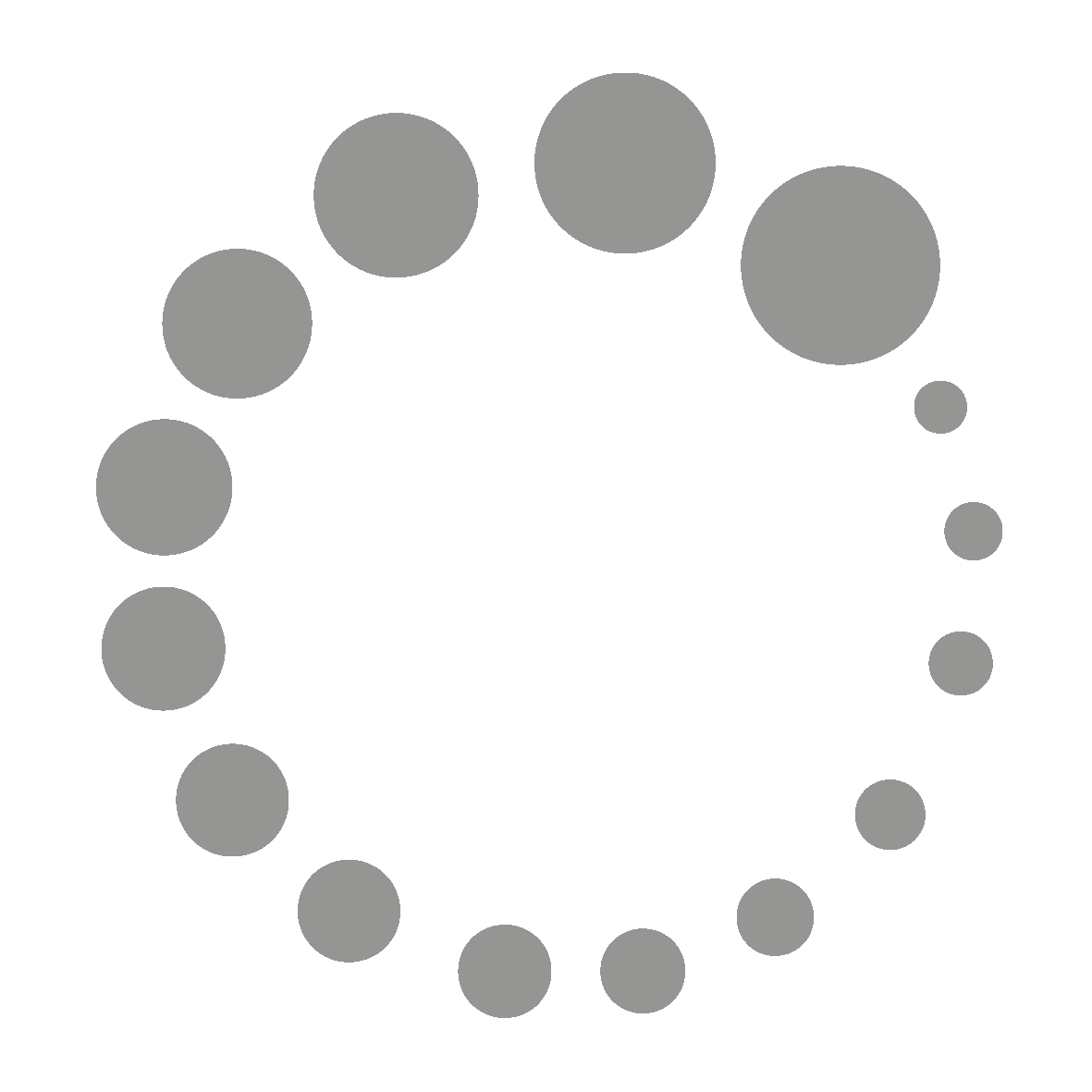Tiếng anh giao tiếp online
CÁCH LÀM POWERPOINT TRÊN CANVA CỰC ĐƠN GIẢN VÀ DỄ DÀNG
Mục lục [Ẩn]
- 1. Chi tiết cách làm powerpoint trên Canva.
- 1.1. Cách tìm các template có sẵn trên Canva.
- 1.2. Cách làm powerpoint trên Canva dựa trên template có sẵn.
- 2. Cách trình chiếu, chia sẻ, tải xuống Powerpoint trên Canva.
- 2.1 Cách trình chiếu khi làm powerpoint trên Canva.
- 2.2 Cách chia sẻ powerpoint thiết kế trên Canva.
- 2.3 Cách tải xuống thiết kế powerpoint từ Canva.
- 3. Một số thắc mắc khi mới sử dụng Canva.
Việc làm powerpoint trên Canva vô cùng đơn giản và vẫn đảm bảo tạo nên những slide sang, xịn, mịn bởi kho tài nguyên vô cùng khủng mà bạn có thể tham khảo trên nền tảng này. Bài viết này Langmaster sẽ chia sẻ chi tiết cách làm powerpoint trên Canva đến bạn nhé!
1. Chi tiết cách làm powerpoint trên Canva.
1.1. Cách tìm các template có sẵn trên Canva.
Bạn hoàn toàn có thể tự thiết kế một template mới hoàn toàn trên Canva, tuy nhiên nếu như bạn không phải “tay chuyên” mình nghĩ rằng bạn nên tận dụng kho tài nguyên của Canva. Nền tảng này có hàng nghìn mẫu template với đa dạng chủ đề cho bạn lựa chọn.
Các bước để tìm template chi tiết như sau:
Bước 1: Chọn danh mục “Thiết kế nổi bật” => Chọn danh mục “Bài thuyết trình”.
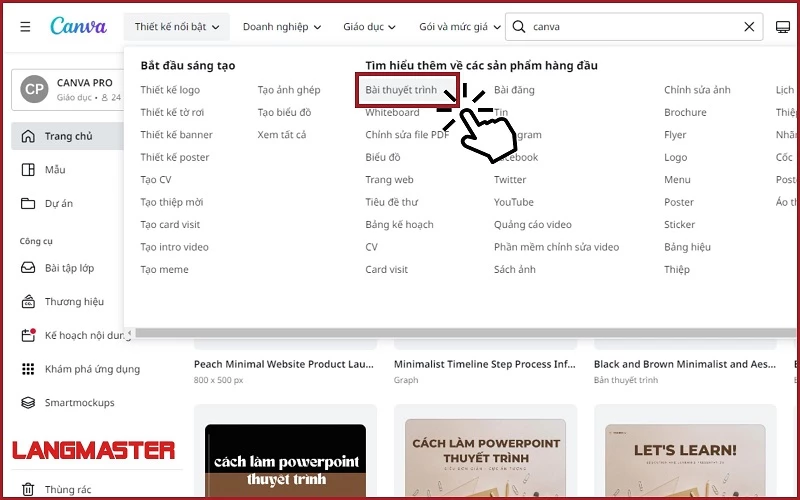
Bước 2: Click vào ô tìm liếm => Bạn có thể tìm template theo các từ khóa tùy thuộc vào nội dung của bài thuyết trình hoặc phong cách bạn mong muốn. (Ví dụ: Education, Vintage, Business,...)
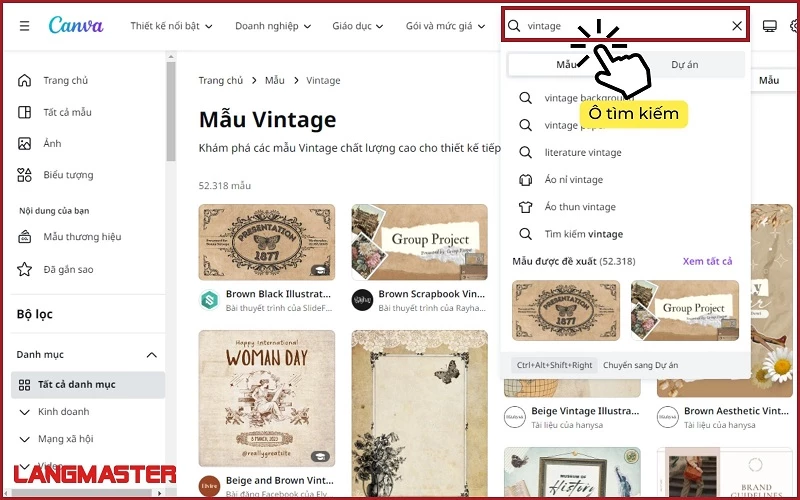
Bước 3: Sau khi lựa chọn được template ưng ý => Click => Chọn danh mục “Tùy chỉnh mẫu này”.
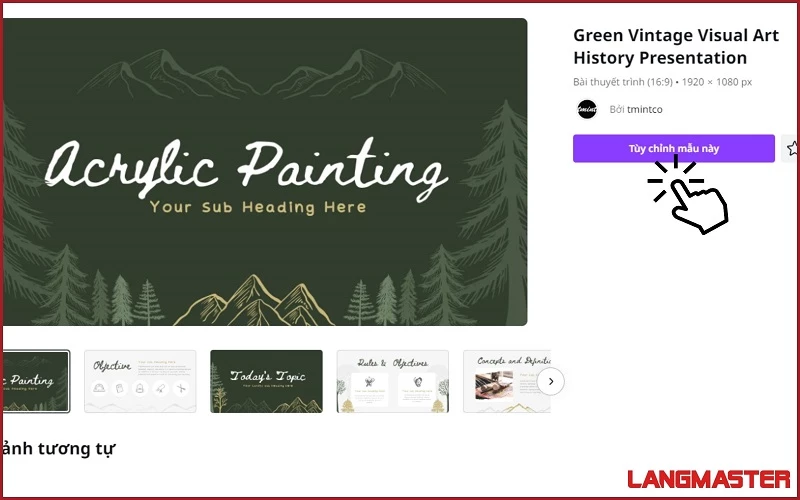
Chú ý: Nếu bạn không sử dụng bản trả phí thì chỉ có thể sử dụng những mẫu template không có ký hiệu Pro hoặc Edu ở dưới chân template.
1.2. Cách làm powerpoint trên Canva dựa trên template có sẵn.
Sau khi đã lựa chọn được template ưng ý thì bạn có thể bắt đầu thiết kế lại để biến mẫu có sẵn trở thành powerpoint mang dấu ấn riêng của mình. Sau đây Langmaster sẽ hướng dẫn chi tiết cách sử dụng các tính năng trong Canva để thiết kế nha:
1.2.1. Cách thêm, bớt slide trên Canva.
- Sau khi chọn “Tùy chỉnh mẫu” bạn tiếp tục chọn “Áp dụng tất cả” để thêm tất cả những slide có sẵn của template mẫu vào bản thiết kế của bạn.
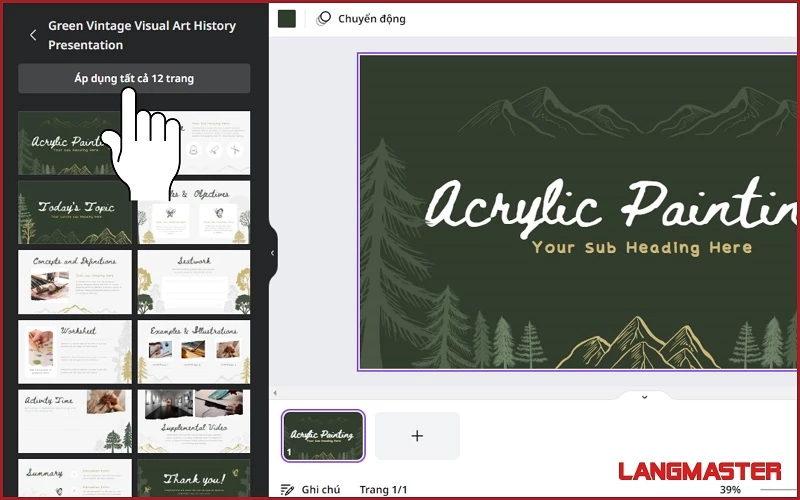
- Nếu bạn muốn xóa bớt slide nào đó, bạn chỉ cần đưa trỏ chuột đến dấu ba chấm ở góc slide => chọn “Xóa 1 trang”.
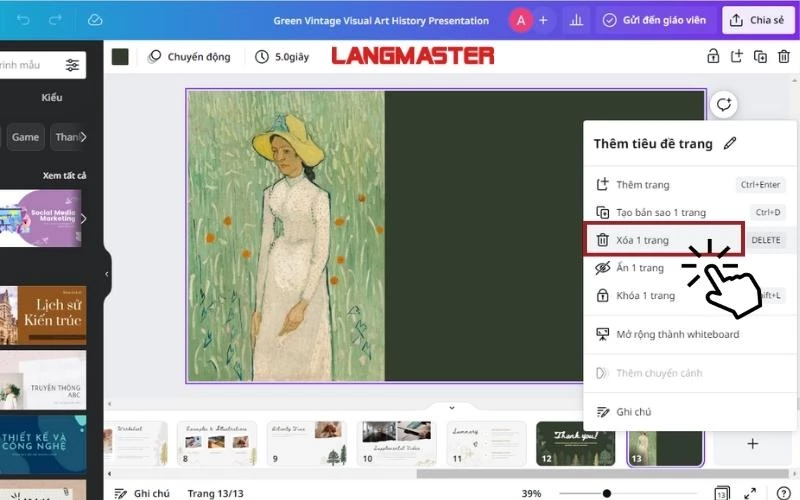
- Nếu bạn muốn thêm một slide giống với một slide nào đó, thì đưa trỏ chuột đến dấu ba chấm ở góc slide => chọn “Tạo bản sao 1 trang”.
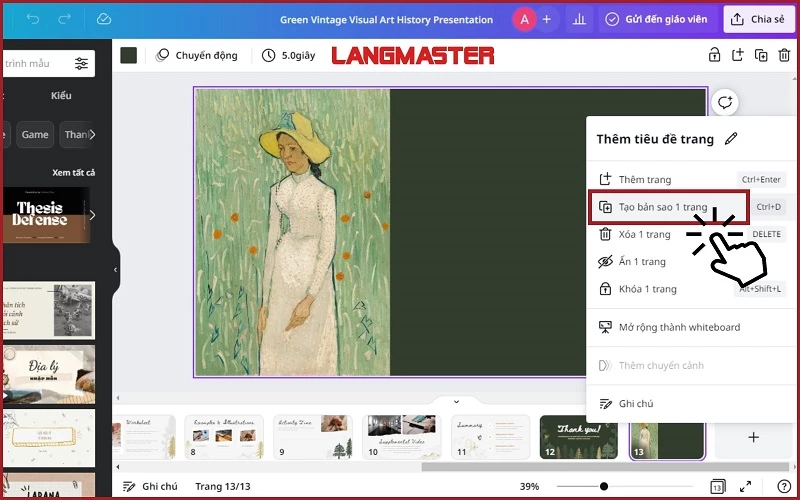
- Nếu bạn muốn thêm một slide hoàn toàn mới => Kéo xuống cuối bản trình chiếu => Click vào slide trắng có hình dấu “+”.
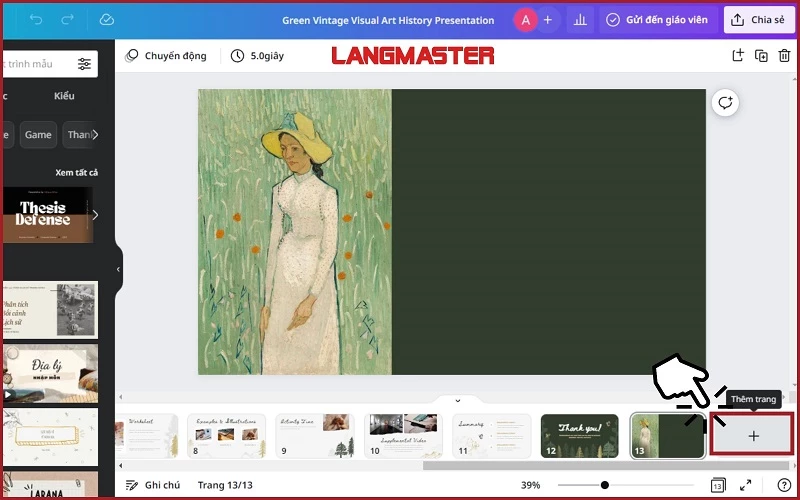
1.2.2. Cách di chuyển một đối tượng bất kỳ khi thiết kế.
Để thay đổi vị trí (lên trên, xuống dưới, sang trái, sang phải) của một đối tượng bất kỳ khi chỉnh sửa các thiết kế trên Canva cũng rất đơn giản.
Bạn chỉ cần nhấn chuột vào đối tượng cần thay đổi vị trí => Nhấn giữ chuột trái và di chuyển theo hướng bạn muốn (Hoặc bản sử dụng các phim mũi tên “←”, “↑”, “↓”, “→”để di chuyển các đối tượng).
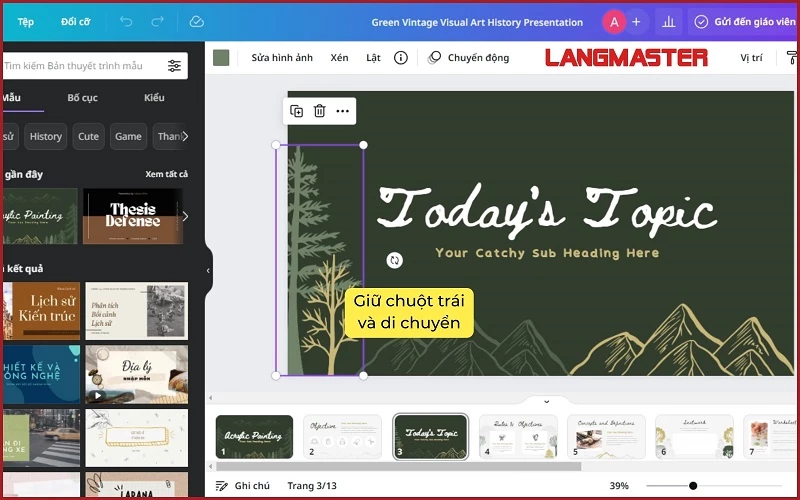
Chú ý: Có một vài trường hợp, khi bạn nhấn chọn đối tượng sẽ không hiện ra khung màu tím bao xung quanh thì có nghĩa tất cả slide đó đang ở dạng hình ảnh, không có các đối tượng riêng biệt. Như vậy đồng nghĩa với việc bạn không thể di chuyển, chỉnh sửa hay thay thế được.
1.2.3. Cách thay đổi thứ tự hiển thị của các đối tượng trên Canva.
Để thay đổi thứ tự hiển thị hay nói đơn giản hơn là sắp xếp “các lớp” của các đối tượng trên Canva bạn có thể làm như sau:
Nhấn chọn đối tượng => Nhấn chuột phải => Lựa chọn vị trí hiển thị mong muốn cho đối tượng (Lùi một lớp, Tiến một lớp, Về sau, Lên trước).
Hoặc bạn có thể nhấn chọn đối tượng và dùng tổ hợp phím tắt:
- Lùi một lớp = Ctrl + [
- Tiến một lớp = Ctrl + ]
- Về sau = Ctrl + Alt + [
- Lên trước = Ctrl + Alt + ]
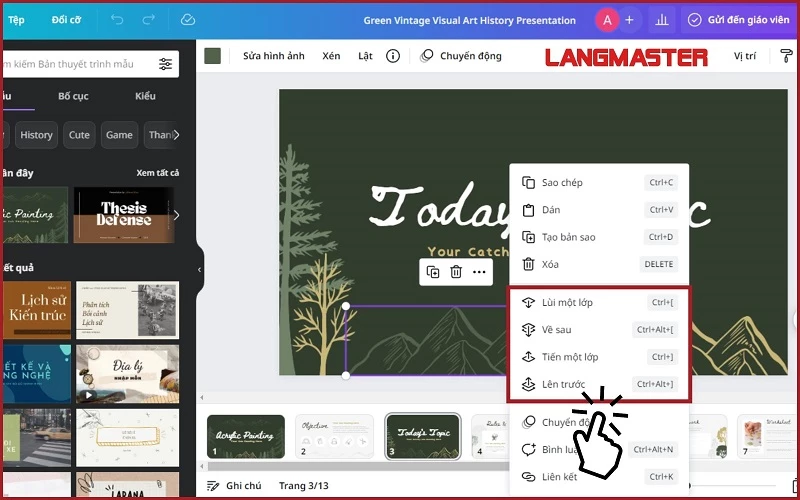
Xem thêm:
=> HƯỚNG DẪN CÁCH LÀM POWERPOINT TRÊN MÁY TÍNH ĐƠN GIẢN MÀ ĐẸP
=> CÁCH LÀM POWERPOINT THUYẾT TRÌNH CỰC ĐẸP & ẤN TƯỢNG
1.2.4. Cách thêm chữ, lựa chọn, thay đổi font chữ trên Canva.
Thay đổi font chữ trên Canva.
Đối với các template có sẵn thường đã phối sẵn font chữ, tuy nhiên thường các template mẫu trên Canva sử dụng tiếng Anh, vì vậy trong trường hợp bạn muốn làm powerpoint tiếng Việt thì bạn cần kiểm tra xem những font chữ này đã được Việt hóa chưa. Nếu chưa thì bạn cần thay đổi font chữ khác.
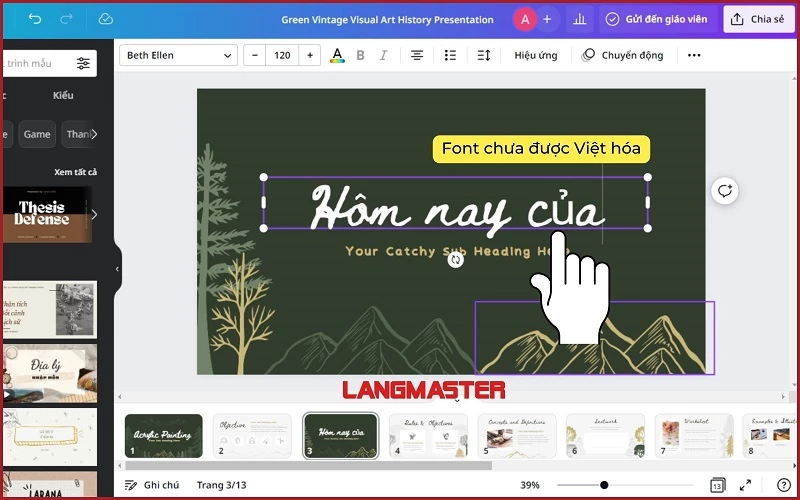
Để lựa chọn font chữ khác, chỉ cần click vào phần text cần thay đổi font => chọn ô các loại font chữ phía trên màn hình => Lựa chọn font chữ.
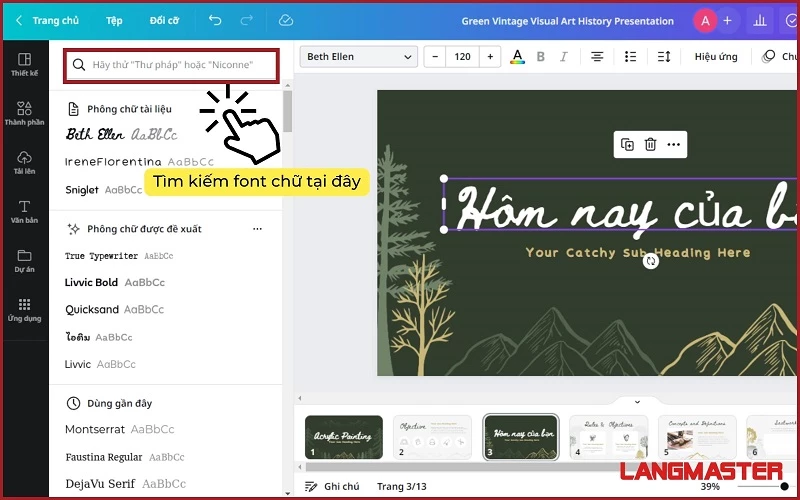
Thêm chữ trên Canva.
Để thêm chữ vào thiết kế trên Canva cũng rất đơn giản.
Chọn ký hiệu chữ “T” ở thanh công cụ phía bên trái => Chọn “Thêm ô văn bản” => Chọn lại font chữ => Đánh văn bản cần thêm.
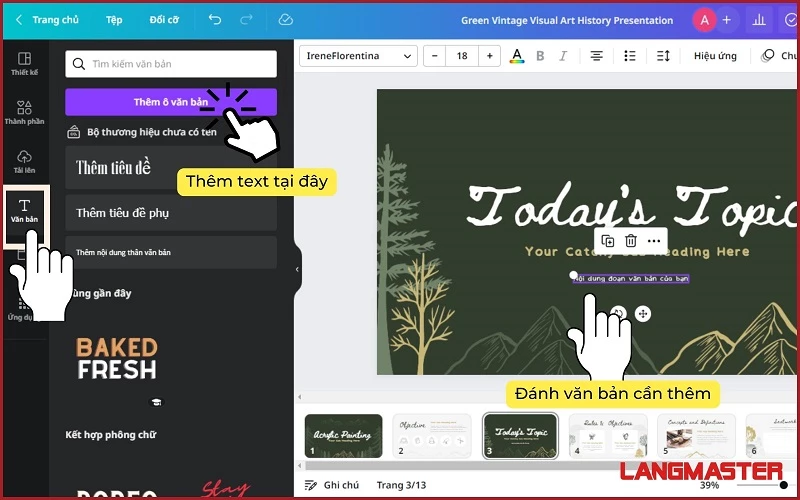
Thêm font chữ trên Canva.
Nếu font chữ bạn muốn sử dụng không có trên Canva, bạn có thể thêm font trên Canva (tính năng này chỉ áp dụng với các tài khoản trả phí).
Một số tính năng chỉnh sửa chữ trên Canva.
Khi làm powerpoint trên Canva, bạn cũng có thể chỉnh sửa: màu sắc, độ giãn cách, cỡ chữ, thêm hiệu ứng, chuyển động… cho những phần văn bản bạn đã thêm một cách dễ dàng bằng thanh công cụ hỗ trợ có sẵn.
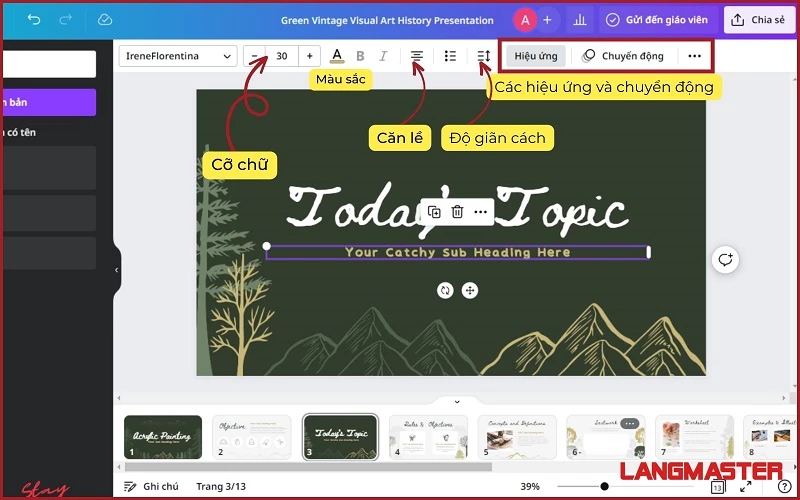
Chú ý: Đối với việc thêm chuyển động, hiệu ứng cho chữ trên các slide bạn không nên quá “tham”, tránh việc powerpoint khi trình chiếu sẽ bị rối mắt, khó theo dõi. Tốt nhất là nên sử dụng khoảng 1-2 chuyển động, hiệu ứng đơn giản cho tất cả các slide.
1.2.5. Cách chỉnh sửa các hình minh họa có sẵn trên template của Canva.
Thông thường các template đều đã có sẵn các hình minh họa, biểu đồ,... với màu sắc hài hòa, đồng nhất và có tính thẩm mỹ cao. Tuy nhiên khi làm powerpoint bằng Canva bạn vẫn có thể chỉnh sửa các hình minh họa này sao cho phù hợp nhất với ý đồ của mình.
Cách chỉnh kích thước của, vị trí các hình minh họa:
Bạn nhấn chuột vào hình muốn chỉnh sửa => Nhấn giữ chuột trái ở một góc bất kỳ => Kéo ra hoặc kéo vào để tăng/giảm kích thước của hình minh họa hoặc di chuyển.
Để căn chỉnh vị trí của hình minh họa theo trang => Bạn chọn muc “Vị trí” => Chọn vị trí bạn mong muốn (Trên, dưới, giữa,...).
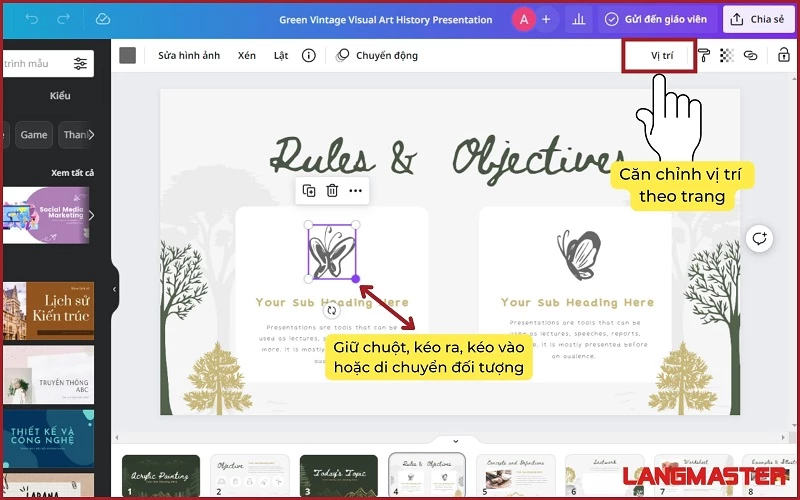
Cách xóa hoặc tạo bản sao của hình minh họa:
- Để xóa hình minh họa bạn chỉ cần: Nhấn chọn hình minh họa cần xóa => Nhấn phím “Delete” (hoặc nhấn chuột phải chọn “Xóa”).
- Để tạo bản sao của hình minh họa bạn chỉ cần: Nhấn chọn hình minh họa => Nhấn tổ hợp phím Ctrl + C (để sao chép) => Tiếp tục nhấn tổ hợp phím Ctrl + V (để dán bản sao) (hoặc nhấn chuột phải chọn “Tạo bản sao”).
Chú ý: Trên Canva bạn cũng có thể sao chép và dán các đối tượng từ trang này qua trang khác hoặc từ template này qua template khác.
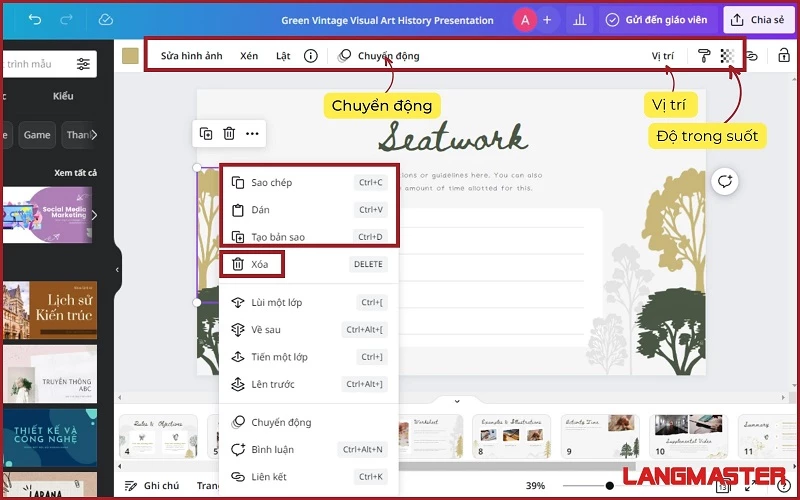
Cách đổi màu của các hình họa:
Ở các template có sẵn, không phải hình minh họa nào bạn cũng có thể đổi được màu sắc. Bạn có thể kiểm tra bằng cách vô cùng đơn giản.
Nếu khi bạn nhấn chọn đối tượng có hiện ra khung màu tím bao quanh, cùng với đó là ở thanh công cụ ngang hiện ra ô màu sắc thì có nghĩa là bạn có thể thay đổi màu sắc của đối tượng này. Khi đó bạn chỉ cần nhấn chọn ô màu sắc và lựa chọn màu sắc mình mong muốn.
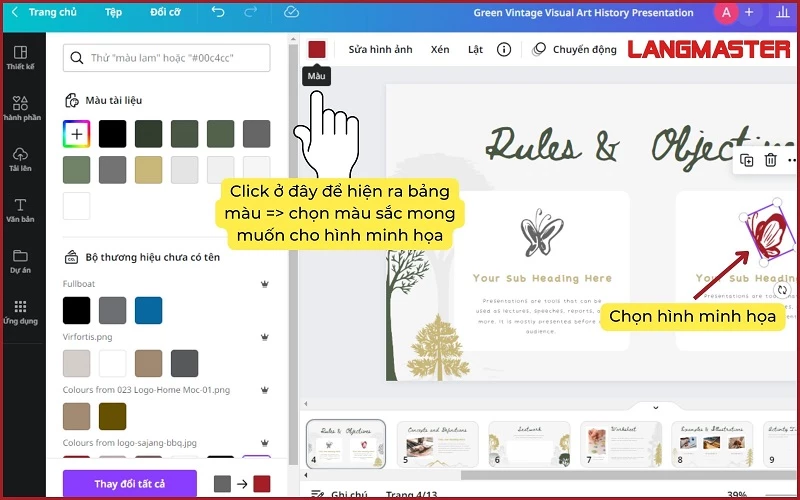
Một số tính năng chỉnh sửa các hình minh họa khác:
Trên thanh công cụ của Canva còn một số tính năng để phục vụ chỉnh sửa các hình minh họa như sau:
- Sửa hình ảnh: Hỗ trợ chỉnh sửa màu sắc, hiệu ứng của hình ảnh.
- Xén: Sử dụng để cắt đối tượng.
- Lật: Sử dụng để lật hình ảnh, có thể lật ngang hoặc lật dọc.
- Chuyển động: Thêm hiệu ứng chuyển động cho các hình minh họa trên slide của bạn. Đối với tính năng này nếu sử dụng một cách khôn khéo, hợp lý chắc chắn sẽ giúp slide của bạn có những hiệu ứng đẹp mắt và trở nên sinh động hơn. Tuy nhiên bạn cũng cần tiết chế, để làm sao các chuyển động của chữ, hình minh họa được hài hòa và không bị rối mắt.
- Độ trong suốt: Sử dụng để làm tăng hoặc giảm độ mờ của các hình minh họa.
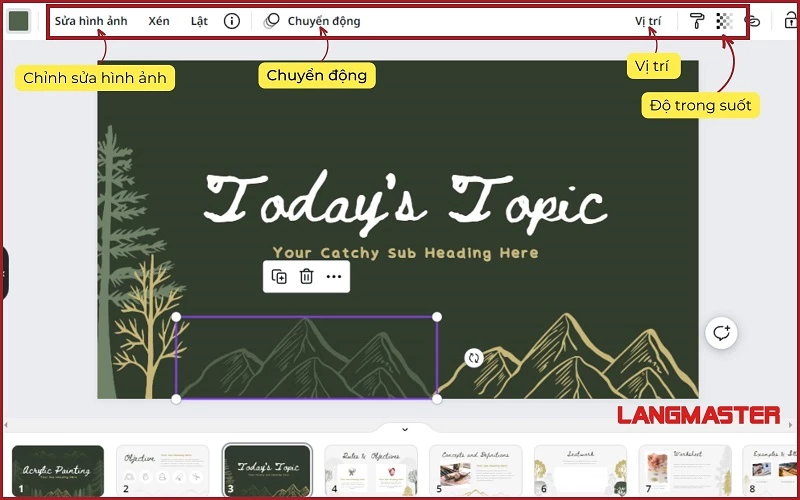
Xem thêm:
=> 8 TRANG WEB LÀM POWERPOINT ONLINE MIỄN PHÍ SIÊU ĐẸP
1.2.6. Cách thêm các đối tượng (thành phần) vào các thiết kế trên Canva.
Khi các hình minh họa trên template có sẵn chưa phù hợp với nội dung bạn muốn trình bày hoặc bạn muốn thay đổi để tạo điểm nhấn riêng cho Powerpoint của mình?
Bạn có thể thêm các đối tượng (thành phần) ngay trên Canva.
Canva có sẵn hàng ngàn các “thành phần” đa dạng cho bạn lựa chọn:
- Đường kẻ & hình dạng: Các hình khối, đường kẻ, mũi tên,...
- Sticker: Hàng ngàn sticker với rất nhiều chủ đề (bao gồm cả hình tĩnh và hình động).
- Ảnh và Video.
- Biểu đồ, bảng.
- Khung và lưới: Đây là các khung và lưới để bạn có thể chèn hình ảnh hoặc video vào một cách dễ dàng.
- Bộ sưu tập hình minh họa theo chủ đề: Để slide của bạn được đồng nhất về mặt hình ảnh bạn có thể lựa chọn các hình minh họa theo các bộ sưu tập được Canva sắp xếp sẵn.
Để tìm kiếm và thêm được các hình minh họa/video nhanh nhất bạn làm như sau:
- Chọn danh mục “Thành phần” trên thanh công cụ dọc ở góc trái màn hình => Nhấn vào ô “Tìm kiếm thành phần” => Gõ từ khóa liên quan đến hình/video bạn cần tìm kiếm.
- Sau khi đã lựa chọn được đối tượng mong muốn bạn chỉ cần nhấn chọn đối tượng, ngay lập tức bạn sẽ nhìn thấy nó hiển thị trên slide mà bạn đang thiết kế.
- Cuối cùng bạn có thể điều chỉnh kích cỡ, màu sắc, vị trí hiển thị… của đối tượng tương tự theo cách đã được hướng dẫn ở mục 2.2.5.
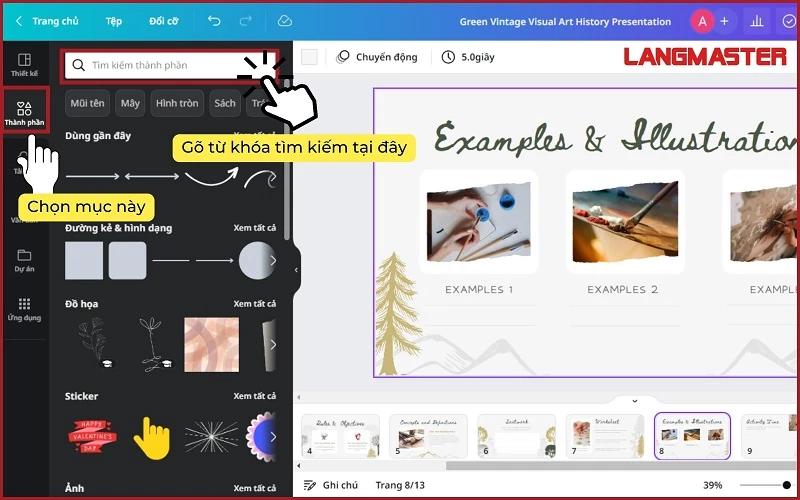
1.2.7. Cách thêm/chỉnh sửa hình ảnh/video/âm thanh trên Canva
Cách tải lên hình ảnh từ máy tính lên Canva.
Trong trường hợp bạn đã có sẵn hình ảnh hoặc video và muốn tải lên để sử dụng trên Canva bạn có thể làm như sau:
- Trên thanh công cụ dọc phía bên trái, chọn mục “Tải lên” => Chọn mục “Tải lên tệp” => Sau đó bạn có thể lựa tải lên hình ảnh, video hoặc âm thanh từ máy tính của bạn.
- Nhấn chọn hình ảnh => Hình ảnh sẽ hiển thị trên màn hình thiết kế của bạn.
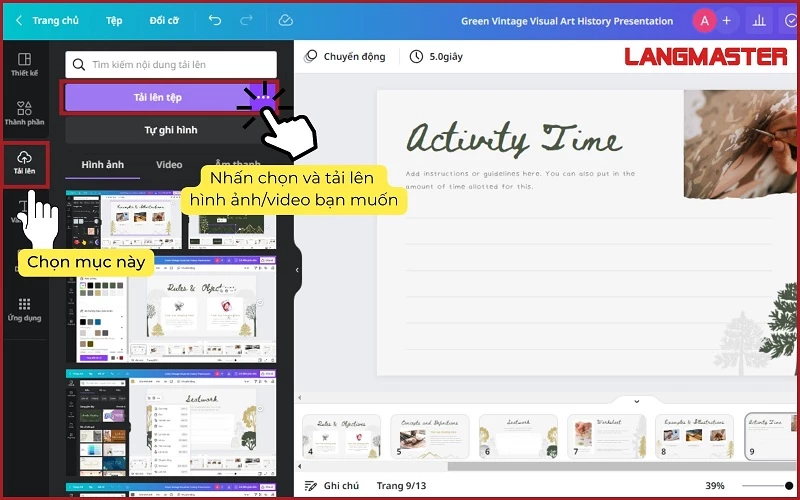
Cách chỉnh sửa hình ảnh/video trên Canva.
Khi thêm một hình ảnh/video trên Canva bạn có thể thêm trực tiếp hình ảnh toàn bộ hình ảnh/video trên thiết kế hoặc cho hình ảnh.video vào các khung lưới trên Canva.
- Nếu thêm trực tiếp hình ảnh/video trên Canva: Bạn chỉ cần nhấn chọn hình ảnh, ngay lập tức hình ảnh sẽ hiển thị trên màn hình thiết kế. Để chỉnh kích cỡ của hình ảnh bạn thực hiện thao tác tương tự như mục 2.2.5
- Nếu thêm hình ảnh vào trong các khung/lưới trên Canva: Nhấn chọn khung/lưới phù hợp để khung/lưới hiển thị trên màn hình thiết kế => Nhấn chọn hình ảnh/video bạn muốn thêm vào khung lưới => Khi hình ảnh đã hiển thị trên màn hình thiết kế, bạn chỉ cần nhấn giữ và kéo hình ảnh video và khung/lưới đã chọn.
1.2.8. Cách chỉnh tạo nhóm/bỏ nhóm cho các đối tượng trên Canva.
Cách tạo nhóm cho các đối tượng.
Khi làm powerpoint trên Canva sẽ có nhiều slide có những chi tiết, đối tượng mà bạn có thể tạo nhóm để tiện lợi cho việc di chuyển, chỉnh sửa kích thước của tất cả các đối tượng này.
Để có thể gộp các đối tượng thành một nhóm bạn chỉ cần: Nhấn giữ nút Ctrl => Nhấn chọn tất cả các đối tượng => Thả nút Ctrl => Nhấn chuột phải => Chọn “Nhóm”.
Để bỏ nhóm bạn chỉ cần: Nhấn chọn nhóm đối tượng => Nhấn chuột phải => Chọn “Bỏ nhóm”.
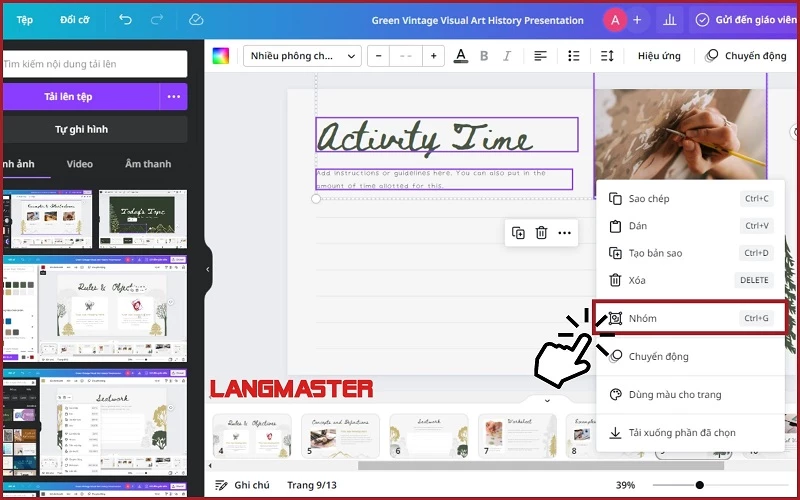
Cách chọn cùng lúc nhiều đối tượng.
Trong trường hợp bạn không muốn nhóm các đối tượng mà chỉ muốn di chuyển hoặc thay đổi đồng loạt màu sắc của các cụm text, thì bạn có thể chọn cùng lúc nhiều đối tượng theo cách: Nhấn giữ nút Ctrl => Nhấn chọn tất cả các đối tượng => Thả nút Ctrl => Di chuyển, thay đổi màu sắc, kích thước,... của các đối tượng.
Ngoài ra khi lựa chọn cùng lúc nhiều đối tượng cũng là cách để bạn có thể kiểm tra xem các đối tượng có thẳng hàng nhau hay không đó.
>> ĐĂNG KÝ CÁC KHOÁ HỌC TIẾNG ANH
- Khóa học tiếng Anh giao tiếp TRỰC TUYẾN 1 kèm 1
- Khóa học tiếng Anh giao tiếp dành riêng cho người đi làm
- Khóa học tiếng Anh giao tiếp TRỰC TUYẾN NHÓM
- Test trình độ tiếng Anh miễn phí
- Đăng ký nhận tài liệu tiếng Anh
2. Cách trình chiếu, chia sẻ, tải xuống Powerpoint trên Canva.
2.1 Cách trình chiếu khi làm powerpoint trên Canva.
Canva có hỗ trợ tính năng trình chiếu trực tuyến vô cùng tiện lợi, bạn không cần phải tải về mà vẫn đảm bảo được hết những hiệu ứng, chuyển động hay âm thanh được thêm trong thiết kế:
Bạn chỉ cần Nhấn chọn phần “Chia sẻ” => Nhấn chọn mục “Thuyết trình” => Chọn một trong các mục: Xem toàn màn hình, Người thuyết trình, Thuyết trình và ghi hình, Tự động phát để bắt đầu thuyết trình.
- Xem toàn màn hình: Màn hình thuyết trình mà người thuyết trình và người xem nhìn thấy là như nhau và ở chế độ toàn màn hình.
- Người thuyết trình: Sẽ có hai cửa sổ là “Cửa sổ của người thuyết trình” và “Cửa số của khán giả”. Với cách này bạn có thể ghi chú các ý chính vào các slide để hỗ trợ cho phần thuyết trình.
- Thuyết trình và ghi hình: Vừa thuyết trình vừa có thể ghi hình phần thuyết trình của bạn.
- Tự động phát: Khi thuyết trình các sldie của bạn sẽ tự chuyển.
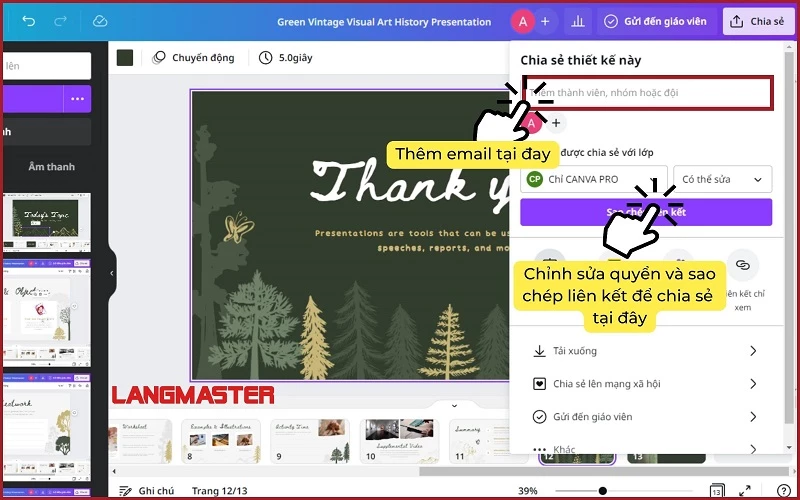
2.2 Cách chia sẻ powerpoint thiết kế trên Canva.
Bạn có thể chia sẻ thiết kế của mình khi làm powerpoint trên Canva đến những người khác để có thể cùng chỉnh sửa, kiểm tra nội dung bằng cách vô cùng đơn giản:
- Chọn mục “Chia sẻ” ở góc bên phải màn hình => Nhấn vào biểu tượng dấu cộng “+” => thêm địa chỉ email của người bạn muốn chia sẻ thiết kế => Nhấn mục “Gửi”.
- Hoặc bạn có thể chia sẻ thiết kế của bạn bằng cách chia sẻ đường liên kết: Chọn mục “Chia sẻ” ở góc bên phải màn hình => Tại mục “Liên kết bị hạn chế chia sẻ” bạn lựa chọn lại quyền chia sẻ liên kết là “chỉ CANVA PRO” hoặc “Bất cứ ai có đường liên kết này” => Chọn quyền: Có thể xem, Có thể bình luận hoặc Có thể chỉnh sửa => Chọn mục “Sao chép liên kết”.
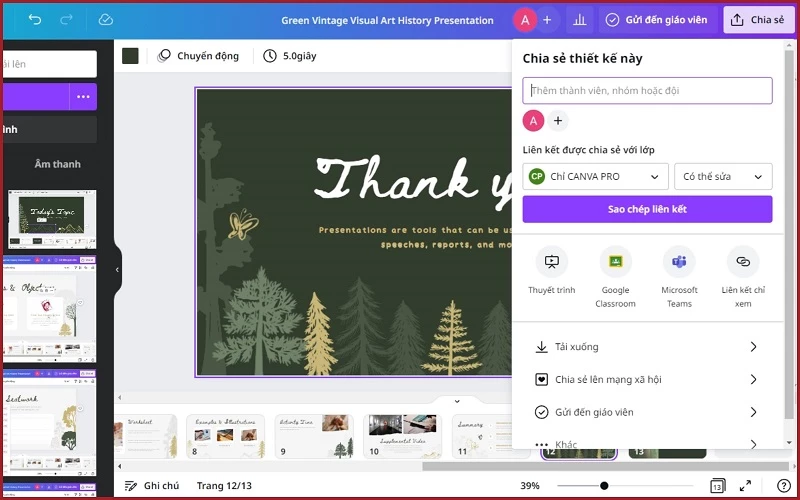
2.3 Cách tải xuống thiết kế powerpoint từ Canva.
Để tải thiết kế trên Canva xuông bạn làm như sau:
Bạn nhấn chọn phần “Chia sẻ” => Nhấn chọn mục “Tải xuống” => Lựa chọn Loại tệp muốn tải xuống => Lựa chọn kích cỡ => Nhấn chọn mục “Tải xuống” màu tím.
Canva sẽ có các định dạng tệp có thể tải xuống như sau:
- JPG: định dạng ảnh phù hợp nhất để chia sẻ
- PNG: định dạng ảnh cho hình ảnh chất lượng cao đặc biệt với các hình minh họa phức tạp.
- PDF tiêu chuẩn.
- PDF bản in.
- SVG: phù hợp cho thiết kế web và ảnh động.
- Video MP4.
- GIF: clip ngắn không có tiếng.
Tùy thuộc vào nhu cầu sử dụng bạn có thể lựa chọn định dạng tệp phù hợp để tải xuống.
3. Một số thắc mắc khi mới sử dụng Canva.
3.1. Sử dụng Canva để thiết kế có mất phí không?
Canva là nền tảng thiết kế trực tuyến HOT nhất hiện nay, bởi giao diện đơn giản, dễ sử dụng, kho tài nguyên lớn và có cả bản Việt hóa. Đặc biệt đối với nền tảng này bạn hoàn toàn có thể sử dụng để thiết kế ảnh, video, powerpoint… mà không cần trả phí.
Tuy nhiên khi sử dụng miễn phí thì sẽ có một số điểm hạn chế như sau:
- Kho tài nguyên bị giới hạn.
- Một số chức năng chỉ áp dụng với bản trả phí (Canva Pro): xóa phông, tải video, bản trình chiếu, tải font chữ lên Canva,...
Chính vì vậy nếu bạn muốn tận dụng được tối đa kho tài nguyên cũng như các tính năng của Canva thì mình khuyên bạn nên sử dụng bản trả phí nha. Hiện nay Canva Pro có giá là 12,99 US$/tháng hoặc 119,99 US$/năm (~298.770 VNĐ/tháng hoặc 2.759.770 VNĐ/năm). Bạn hoàn toàn có thể chia sẻ tài khoản Canva Pro để sử dụng chung với 3-5 người khác để giảm chi phí nhé.
Nếu dùng chung với những người khác tính ra chi phí sử dụng chỉ khoảng 60.000 VNĐ thôi, khá hợp lý để bạn có thể tận dụng hết tính năng của nền tảng tuyệt vời này.
3.2. Kho tài nguyên trên Canva có được sử dụng cho mục đích thương mại không?
Đây cũng là một câu hỏi mà rất nhiều bạn thắc mắc. Vì bên cạnh việc làm powerpint trên Canva, bạn còn có thể thiết kế ảnh, bìa sách, cataloge, template,... và những sản phẩm này hoàn toàn có thể được bán trên các sàn thương mại điện tử quốc tế như: Amazon,... Nhưng bạn cần chú ý chỉ khi sử dụng Canva Pro thì bạn mới có đặc quyền này.
3.3. Một số tính năng khác của Canva.
Canva được biết đến là nền tảng thiết kế trực tuyến phổ biến nhất thế giới, chính vì vậy bên cạnh việc có thể thiết kế powerpoint thì nó còn có thể hỗ trợ bạn tạo ra rất nhiều sản phẩm thiết kế tuyệt với khác như:
- Thiết kế logo, tờ rơi, banner, poster
- Thiết kế CV
- Thiết kế thiệp mời, card visit
- Tạo meme, intro video
- Tạo ra các video ngắn
- Thiết kế logo
- Thiết kế các hình ảnh sử dụng trên các trang social: Facebook, Instagram,...
- Tạo GIF
- …
Về các thao tác thiết kế cũng sẽ tương tự như việc bạn làm powerpoint trên Canva. Dựa vào khả năng sáng tạo, bạn hoàn toàn có thể nghiên cứu, tìm tòi thử thiết kế trên Canva nhé.
Vậy là trong bài viết này chúng ta đã cùng tìm hiểu chi tiết cách làm powerpoint trên Canva. Các thao tác vô cùng đơn giản, tin chắc rằng bạn có thể thỏa sức sáng tạo nên những powerpoint thuyết trình thật đẹp đó. Theo dõi website của chúng mình để có thể khám phá thêm nhiều thông tin thật thú vị và bổ ích nha.
Nội Dung Hot
KHÓA TIẾNG ANH GIAO TIẾP 1 KÈM 1
- Học và trao đổi trực tiếp 1 thầy 1 trò.
- Giao tiếp liên tục, sửa lỗi kịp thời, bù đắp lỗ hổng ngay lập tức.
- Lộ trình học được thiết kế riêng cho từng học viên.
- Dựa trên mục tiêu, đặc thù từng ngành việc của học viên.
- Học mọi lúc mọi nơi, thời gian linh hoạt.

KHÓA TIẾNG ANH GIAO TIẾP ONLINE
- Học theo nhóm (8-10 người), môi trường học tương tác và giao tiếp liên tục.
- Giáo viên đạt tối thiểu 7.0 IELTS/900 TOEIC.
- Học online chất lượng như offline.
- Chi phí tương đối, chất lượng tuyệt đối.
- Kiểm tra đầu vào, đầu ra và tư vấn lộ trình miễn phí

KHÓA TIẾNG ANH TRẺ EM
- Giáo trình Cambridge kết hợp với Sách giáo khoa của Bộ GD&ĐT hiện hành
- 100% giáo viên đạt chứng chỉ quốc tế IELTS 7.0+/TOEIC 900+
- X3 hiệu quả với các Phương pháp giảng dạy hiện đại
- Lộ trình học cá nhân hóa, con được quan tâm sát sao và phát triển toàn diện 4 kỹ năng
Bài viết khác

Nâng cao trình độ tiếng Anh của bạn với bộ tài liệu miễn phí từ Langmaster! Đăng ký ngay để bắt đầu hành trình chinh phục tiếng Anh!

Kỳ nghỉ hè 2024 sắp kết thúc, thời gian trở lại trường học của các mầm non đất nước ngày càng gần. Vậy lịch đi học lại sau hè 2024 của 63 tỉnh thành là khi nào?

Bạn muốn hiểu rõ hơn về cấu trúc bài thi Cambridge. Hãy đăng ký "Thi Thử Tiếng Anh Cambridge Miễn Phí Tại Langmaster - Nhận Góp Ý Từ Giảng Viên” ngay hôm nay.

Bạn đang có nhu cầu tìm khóa học tiếng Anh giao tiếp cho người lớn tuổi để đi nước ngoài? Tham khảo ngay bài viết dưới đây cùng tiếng Anh giao tiếp Langmaster nhé!

Review top 5+ Khóa học tiếng Anh thương mại cho doanh nghiệp: tham khảo các khóa học tại Langmaster, EIV, Skype English, AROMA, Axcela, Wall Street English,...